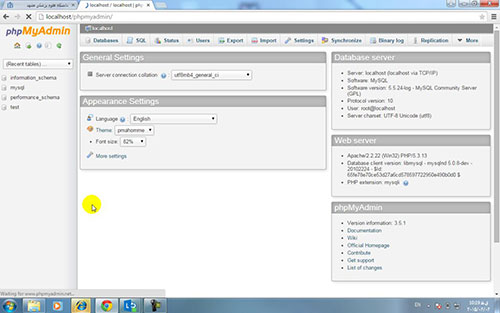نصب و راه اندازی wampserver
اگر فضایی بر روی اینترنت دارید که می توانید صفحات پی اچ پی خود را از طریق آن به نمایش در آورید قبل از هر چیز باید اطمینان حاصل کنید که سروری که فایل های شما بر روی آن قرار دارد از اجرای فایل های پی اچ پی پشتیبانی می کند؛ به عبارت دیگر باید حتما پی اچ پی بر روی آن سرور نصب شده باشد، در غیر اینصورت امکان نمایش فایلهای پی اچ پی خود را بر روی آن سرور نخواهید داشت.
البته مطمئنا اینکه کار کدنویسی صفحات پی اچ پی را بر روی یک سرور فعال در اینترنت انجام دهیم کاری درست و منطقی به نظر نمی رسد. برای برنامه نویسان بهترین روش، و البته صحیح ترین روش، این است که کدهای خود را بر روی یک کامپیوتر محلی بنویسند و پس از آزمایش و اطمینان از صحیح بودن کدهای نوشته شده، کدها را به یک سرور فعال بر روی اینترنت منتقل نمایند. برای این منظور باید پی اچ پی را بر روی کامپیوتر شخصی خود نصب کنید تا بتوانید کدهای پی اچ پی را اجرا کنید. البته توجه داشته باشید که برای اجرای فایل های پی اچ پی خود علاوه بر پی اچ پی حداقل به یک سرویس دهنده وب (Web Server) نیز نیاز دارید؛ اگر در کدهای خود به یک پایگاه اطلاعاتی نیز نیاز داشته باشید، مطمئنا باید یک پایگاه اطلاعاتی نیز بر روی کامپیوتر شخصی خود نصب کنید که معمولا در زبان پی اچ پی از پایگاه اطلاعاتی MySQL استفاده می شود. بنابراین به طور خلاصه برای کد نویسی پی اچ پی به صورت محلی بر روی کامپیوتر شخصی خود به این موارد نیاز دارید:
- پی اچ پی (PHP)- سرویس دهنده وب (Web Server)
- و به احتمال زیاد یک پایگاه اطلاعاتی (که معمولا از یک پایگاه اطلاعاتی MySQL استفاده می شود)
می توانید هرکدام از ملزومات ذکر شده در بالا را به صورت جداگانه دانلود کنید و بر روی کامپیوتر خود نصب نمایید. فایلهای پی اچ پی و MySQL از روی وب سایت های مربوط به آنها قابل دسترسی و دانلود کردن هستند که می توانید متناسب با سیستم عامل کامپیوتر شخصی خود نسخه مناسب را دانلود کرده و آن را به صورت جداگانه نصب نمایید. به عنوان سرویس دهنده وب نیز می توانید از سرویس دهنده وب IIS که مخصوص ویندوز است استفاده کنید و یا از سرویس دهنده وب آپاچی (که البته پرطرفدارتر، بهتر و سریعتر است) استفاده نمایید.
نصب هر کدام از این اجزا به صورت جداگانه، وقت گیر و کمی تخصصی است و ممکن است در برخی مراحل نصب دچار مشکل شوید. به همین دلیل نرم افزارهایی وجود دارند که تمامی این ملزومات را به صورت یکجا برای شما بر روی کامپیوترتان نصب می کنند. دو مورد از نرم افزارهایی که پی اچ پی، سرویس دهنده وب آپاچی، پایگاه اطلاعاتی MySQL و رابط کاربری مربوط به این پایگاه اطلاعاتی (phpmyadmin) را برای ما به صورت یکجا نصب می کنند، نرم افزارهای Wamp و Xamp هستند. در این قسمت به آموزش نصب نرم افزارWamp می پردازیم.
پیش از شروع به کار نصب نرم افزار Wamp باید توجه داشته باشید که به چه نسخه ای از پی اچ پی، MySQL، Apache و phpmyadmin نیاز دارید. اگر کدهای نوشته شده توسط شما، یا سیستم مدیریت محتوایی که قصد نصب آن را دارید، به نسخه خاصی از پی اچ پی نیاز دارد حتما باید این مورد را در نظر بگیرید، بنابراین قبل از دانلود نرم افزار Wamp حتما توجه کنید که چه نسخه ای از موارد یاد شده را بر روی کامپیوتر شما نصب می کند.
ما در اینجا نسخه 2.2 نرم افزار WampServer را برای نصب دانلود کرده ایم.
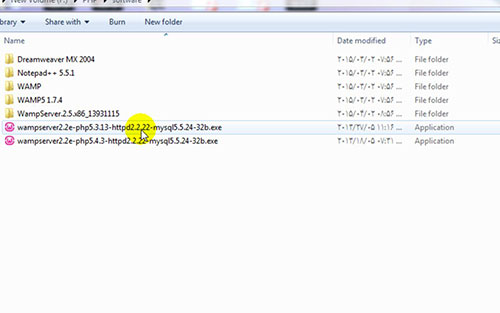
توجه داشته باشید که در هنگام دانلود نرم افزار Wamp امکان انتخاب نسخه 64 بیتی نیز وجود دارد. ما در این قسمت نسخه 32 بیتی را انتخاب کرده ایم. مانند هر نرم افزار تحت ویندوز دیگر، بر روی فایل اجرایی مربوط به نرم افزار دبل کلیک می کنیم تا نصب نرم افزار آغاز شود:
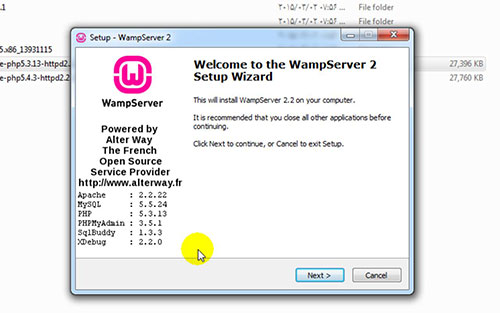
همانطور که در تصویر بالا مشاهده می کنید در پنجره اول مربوط به نصب نرم افزار، نسخه های پی اچ پی، MySQL، آپاچی، phpmyadmin، و موارد دیگر نمایش داده می شود. اگر نسخه های موارد یاد شده با نیازهای شما تطبیق داشت بر روی دکمه next کلیک کنید.
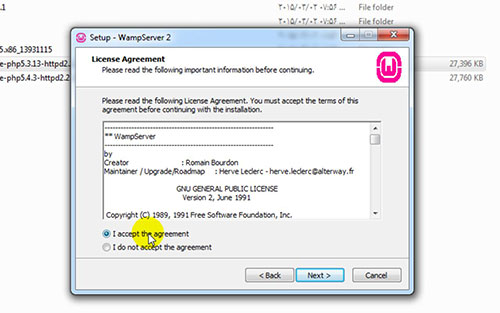
در این مرحله می توانید مجوز نرم افزار را مطالعه نموده و در صورت توافق، گزینه I accept … را انتخاب کرده و بر روی دکمه next کلیک کنید.
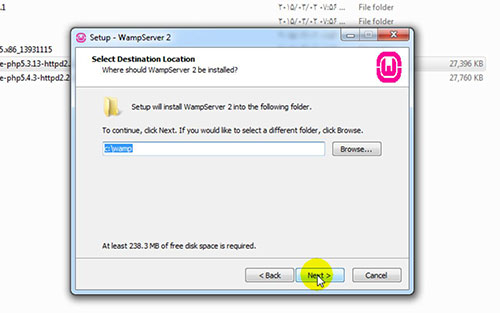
حالا باید مسیر مربوط به نصب نرم افزار را انتخاب کنیم. به صورت پیش فرض، نرم افزار بر روی درایو c و در داخل پوشه ای با نام wamp نصب می شود. اگر بخواهیم می توانید با کلیک بر روی دکمه Browse مسیر دیگری را برای نصب انتخاب کنید. در نظر داشته باشید که تمام فایل های مربوط به نرم افزار در این پوشه نصب می گردد و در آینده با سر زدن به این پوشه می توانید به تمام فایل ها دسترسی داشته باشید. پس از انتخاب پوشه و درایو مورد نظر، بر روی دکمه next کلیک کنید:
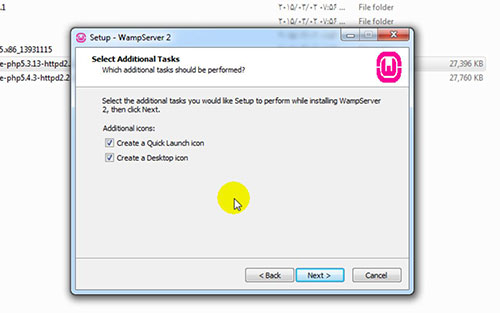
در مرحله بعد (تصویر بالا)، دو گزینه موجود را انتخاب کنید: ایجاد یک آیکون در منوی مربوط به ویندوز، و ایجاد یک آیکون بر روی دسکتاپ. البته اگر احساس می کنید به این دو گزینه نیاز ندارید می توانید آنها را انتخاب نشده رها کنید. حالا دوباره بر روی کلید next کلیک کنید.
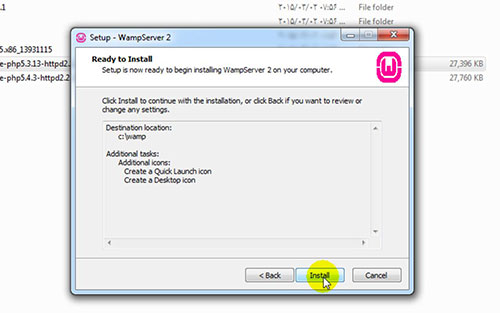
حالا همه چیز برای نصب برنامه آماده است. مسلما مانند تمام برنامه های تحت ویندوز، می توانید با زدن دکمه back به مرحله قبلی برگردید و تنظیمات را مجددا انجام دهید. اگر تا اینجای کار از فرایند انجام شده مطمئن هستید، بر روی دکمه install کلیک کنید تا نصب برنامه آغاز شود.
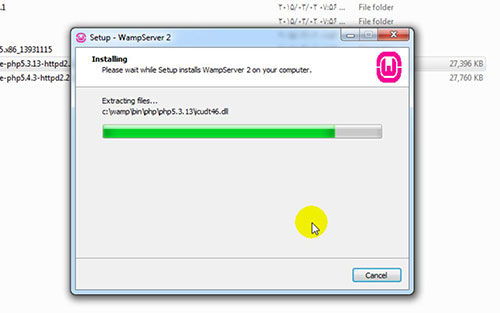
در این مرحله، نصب برنامه شروع شده و تمامی اجزاء نرم افزار بر روی کامپیوتر شما نصب خواهد شد.
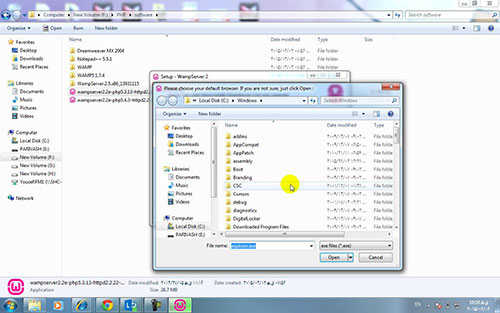
در انتهای مرحله نصب، از شما درخواست می شود که مرورگر وب پیش فرض خود را انتخاب نمایید. به صورت پیش فرض، مرورگر IE انتخاب شده است که ما نیز همان را انتخاب کرده و بر روی دکمه open کلیک می کنیم تا مراحل نصب ادامه پیدا کند.

در این مرحله تنظیمات مربوط به سرور SMTP و ایمیل را انجام می دهیم. در قسمت SMTP مقدار localhost را قرار دهید و در قسمت ایمیل، ایمیل خود را وارد کنید. حالا بر روی دکمه next کلیک کنید.
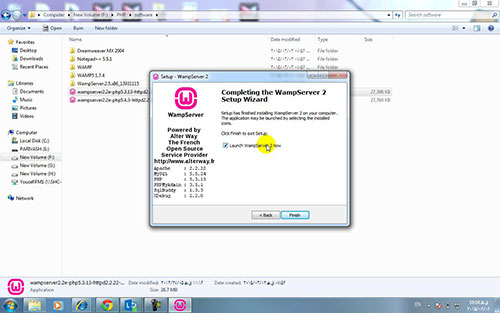
در اینجا به مرحله نهایی کار می رسیم. حالا نرم افزار wampserver نصب شده است و اگر گزینه آغاز به کار نرم افزار انتخاب شده باشد و بر روی دکمه finish کلیک کنید، نرم افزار اجرا خواهد شد. همانطور که در تصویر بالا مشاهده می کنید، نسخه های مربوط به پی اچ پی، آپاچی و ... نیز قابل مشاهده می باشند. بر روی دکمه finish کلیک کنید.
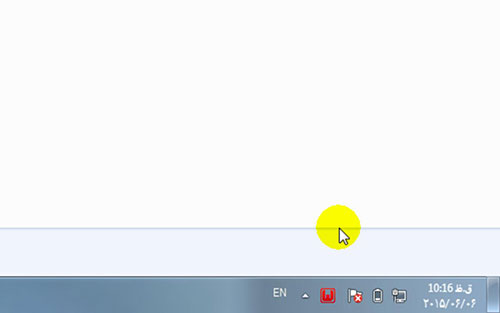
با فشار دادن دکمه finish در مرحله قبل، نرم افزار WampServer راه اندازی می شود. توجه کنید که اگر در مرحله قبلی، گزینه راه اندازی نرم افزار را کلیک نکرده باشید برای دسترسی به WampServer و راه اندازی آن باید از منوی start نرم افزار WampServer را پیدا کرده و بر روی آن کلیک نمایید. با راه اندازی WampServer ، در نوار پایین صفحه در سمت راست آیکون مربوط به نرم افزار پدیدار می شود که در ابتدا قرمز رنگ است و سپس نارنجی شده و پس از آنکه تمام سرویس ها فعال شد (php, MySQL, Apache) به رنگ سبز در می آید(شکل زیر).
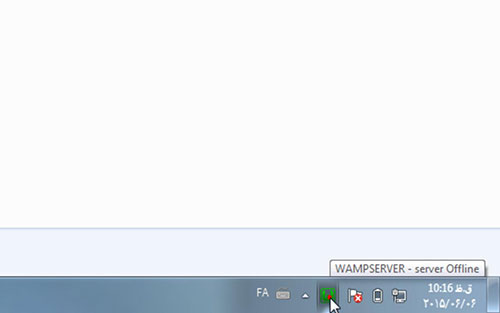
رنگ سبز آیکون مربوط به نرم افزار WampServer به این معنی است که تمام سرویس ها به درستی در حال اجرا هستند و شما به پی اچ پی دسترسی دارید و سرویس دهنده وب نیز به درستی راه اندازی شده است.
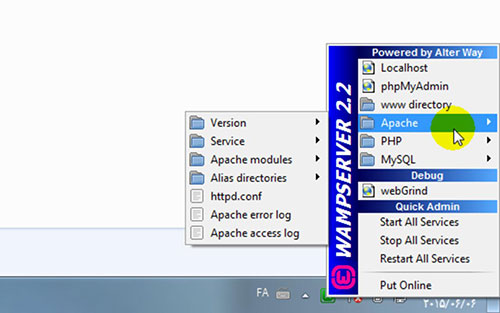
اگر بر روی آیکون نرم افزار WampServer (که در نوار پایین صفحه ویندوز، در قسمت سمت راست قابل مشاهده است) کلیک چپ کنید، گزینه های مربوط به نرم افزار قابل مشاهده می باشد. همانطور که در تصویر بالا مشاهده می کنید، می توانید نسخه مربوط به آپاچی، پی اچ پی، و MySQL را از این طریق مشاهده کنید. موس را که بر روی هر کدام از گزینه های قرار دهید، می توانید به تنظیمات مربوط به سرویس ها، و توسعه های مربوط به آن سرویس دسترسی داشته باشید. مثلا همانطور که در تصویر بالا مشاهده می کنید می توانید نام های مستعار مربوط به دایرکتوری ها را مدیریت کنید، ماژول های آپاچی را فعال یا غیر فعال کنید ... .
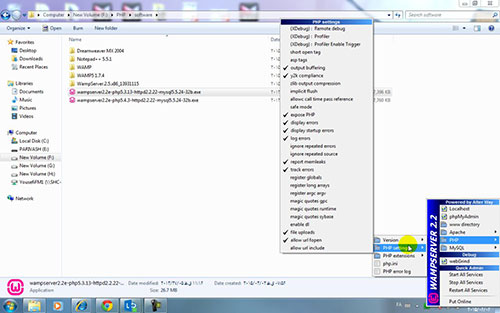
با کلیک بر روی پی اچ پی (تصویر بالا) می توانید به گزینه های مربوط به تنظیمات پی اچ پی دسترسی داشته باشید و آنها را فعال یا غیر فعال کنید. در برخی موارد هنگام برنامه نویسی یا نصب یک سیستم مدیریت محتوا یا چیزی شبیه به آن ممکن است که به یکی از ویژگیهای پی اچ پی نیاز داشته باشید یا اینکه لازم باشد یکی از تنظیمات را غیر فعال کنید. این کار را می توانید در این قسمت به راحتی انجام دهید.
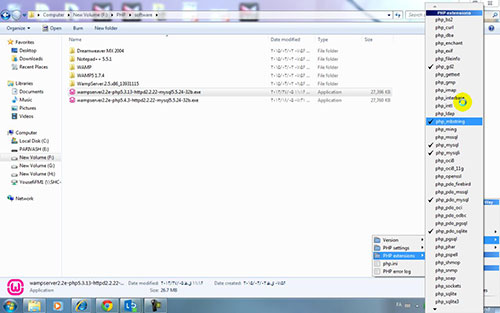
توسعه های (Extension) مربوط به پی اچ پی را نیز می توانید با استفاده از منوی PHP Extensions فعال یا غیر فعال کنید.
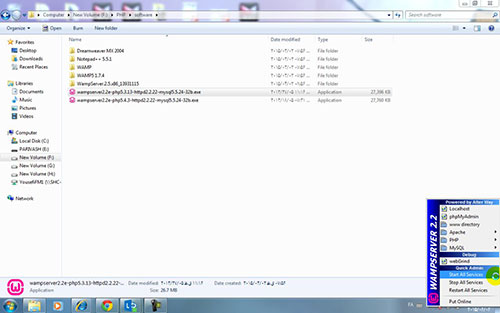
توجه داشته باشید هنگامی که در پی اچ پی یا آپاچی یا MySQL یک ویژگی را فعال یا غیر فعال می کنیم یا یک توسعه یا ماژول را فعال یا غیر فعال می کنیم، برای دسترسی به امکاناتی که آن تغییرات در اختیار ما قرار می دهد، باید سرویس ها را دوباره راه اندازی کنیم (Restart). گزینه های قسمت پایین منوی مربوط به نرم افزار WampServer این امکانات را در اختیار ما قرار می دهد. می توانید تمام سرویس ها را متوقف کنید(Stop all services)، می توانید تمام سرویس ها را فعال کنید(Start all services)، می توانید تمام سرویس ها را دوباره راه اندازی کنید (Restart all services). اگر در حین انجام کار مشکلی برای یکی از سرویس های پی اچ پی، آپاچی، یا MySQL پیش آمد می توانید با راه اندازی مجدد سرویس ها، به سیستم اجازه دهید خود را بازسازی کرده و مشکل شما را حل کند.

اگر بر روی آیکون مربوط به نرم افزار WampServer کلیک راست نمایید، می توانید با کلیک کردن بر روی منوی exit به طور کلی از نرم افزار خارج شوید. با این کار تمام سرویس ها غیر فعال می شوند.
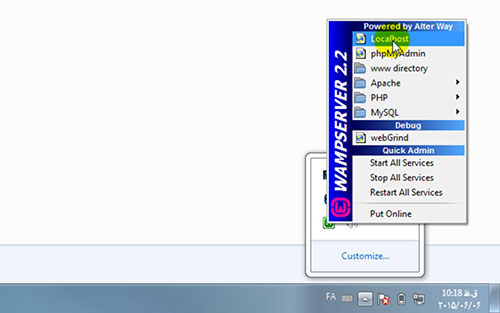
حالا که نرم افزار WampServer را راه اندازی کرده ایم و به تمام سرویس های مربوط به پی اچ پی، آپاچی، و MySQL دسترسی داریم، چگونه باید از این سرویس ها استفاده کنیم؟ با فعال بودن WampServer کامپیوتر ما به یک سرویس دهنده وب محلی تبدیل شده و می توانیم کدهای پی اچ پی و البته اچ تی ام ال خود را با استفاده از مرورگر وب مشاهده کنیم. با تایپ کردن عبارت localhost در نوار آدرس مرورگر وب خود می توانید به صفحه اول سرویس دهنده وب محلی خودتان دسترسی داشته باشید. با کلیک چپ بر روی آیکون نرم افزار WampServer و انتخاب گزینه localhost به همین صفحه هدایت می شوید. WampServer این صفحه را با مرورگر وبی که به صورت پیش فرض انتخاب شده است باز می کند که ما IE را به عنوان مرورگر پیش فرض انتخاب کردیم.
حتما برای شما این سوال پیش می آید که صفحه مربوط به localhost در کجا قرار دارد و اگر بخواهیم صفحات دیگری ایجاد کنیم باید آنها را در کجا قرار دهیم؟ اگر یادتان باشد در هنگام نصب، نرم افزار WampServer را بر روی درایو c و در پوشه wamp نصب کردیم. اگر به این پوشه سری بزنیم مشاهده می کنیم که پوشه ای با نام www در داخل آن وجود دارد. این پوشه همان پوشه اصلی است که باید فایلهای مربوط به کدهای خود را در داخل آن قرار دهیم. فرض کنید یک فایل با نام sample.php ایجاد کرده ایم. اگر این فایل را در داخل مسیر c:/wamp/www قرار دهیم، با تایپ آدرس localhsot/sample.php در نوار آدرس مرورگر وب خود، می توانیم به سادگی به محتویات آن دسترسی داشته باشیم. یا به عنوان مثال دیگر اگر یک پوشه با نام touk در مسیر c:/wamp/www ایجاد کنیم (c:/wamp/www/touk) برای دسترسی به محتویات این پوشه باید در نوار آدرس مرورگر وب خود اینگونه تایپ کنیم: localhost/touk- البته آپاچی به صورت پیش فرض دنبال فایل های index. (مثلا با پسوند htm, html, php) می گردد. در غیر اینصورت باید دقیقا مشخص کنیم که قصد باز کردن و خواندن چه فایلی را داریم. نگران نباشید، با جزئیات مربوط به این موارد به مرور زمان آشنا خواهید شد.
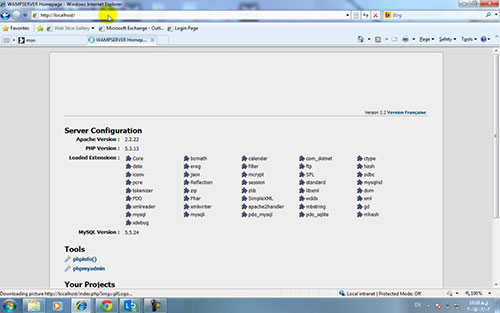
در شکل بالا، صفحه قابل مشاهده در آدرس localhost را مشاهده می کنید. همانطور که می بینید در این صفحه اطلاعات مربوط به نسخه پی اچ پی، آپاچی و MySQL را مشاهده می کنیم. توسعه های (Extensions) نصب شده توسط پی اچ پی نیز قابل مشاهده می باشند. در قسمت ابزارها (Tools) دو لینک وجود دارد، یکی phpinfo() و دیگری phpmyadmin. Phpinfo() ما را به صفحه ای منتقل می کند که در واقع همان اطلاعات بازگردانده شده توسط تابع phpinfo() را نمایش می دهد. در این صفحه (شکل زیر) تمامی اطلاعات مربوط به نسخه پی اچ پی نصب شده بر روی سیستم ما قابل مشاهده می باشد. مطالعه این صفحه به شما کمک می کند به طور دقیق بدانید پی اچ پی نصب شده بر روی سیستم شما از چه امکاناتی برخوردار است.

Phpmyadmin یک رابط کاربری بسیار مفید برای کار کردن با پایگاه اطلاعاتی MySQL است. با کلیک بر روی این گزینه به صفحه اول مربوط به رابط کاربری Phpmyadmin منتقل می شوید. در اینجا می توانید کارهای زیادی از قبیل مشاهده پایگاه های اطلاعاتی موجود و جداول آنها، ایجاد پایگاه اطلاعاتی جدید، ایجاد نام کاربری جدید، و همه کارهای مربوط به پایگاه اطلاعاتی را انجام دهید. در فرصت های آینده توضیحات کامل تری در مورد کار با Phpmyadmin ارائه خواهد شد.